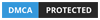When my computer opens, I usually run a few programs to start my work. As a blogger, I usually open Google Chrome, MS Word, and Photoshop one by one to begin my writing work.
It always takes a little bit of time to start these programs one after another. That’s why I consider opening multiple programs with one shortcut in Windows 10.
Maybe there are a few applications you always launch after the computer starts up. What you could open multiple programs with one shortcut in Windows 10? Yes, it’s possible. You can start several programs by creating a batch file or a shortcut.
What is a Batch File?
As a Windows user, you might be aware of CMD or Command Prompt. It processes various command lines through the keyboard. You can type one command per line to process the task.
A Batch file contains a set of Windows command lines to perform all tasks at once. The Batch file have multiple extensions for different Windows versions, such as .bat, .cmd, .btm, etc.
If you have multiple code lines to execute through the CMD, then a Batch file could save your time. Well, this is the solution to open multiple programs at once.
How to Launch Multiple Programs with One Shortcut
For many users, the entire process is certainly an old hat, but it’s also something that is always on the lookout for a solution. Fortunately, this is simpler than many thinks, if you know the basic use of your computer.
Well, without further delay, let’s start the process.
1. Select Your Programs
1. Open the Start menu and look for the program which you want to add in your Batch file.
2. Right-click on the program, select More and click on Open file location option.

3. Windows Explorer will open with the program shortcuts.
4. Right-click on that shortcut and select Properties.

5. In the Properties window (Shortcut tab), look for the Target field, select the text in the textbox, and copy it.
6. Now, open Notepad and paste it.
7. Repeat the process with your desired programs to get their locations.
2. Prepare the Batch File
Once you have collected your desired programs, now is the time to create the batch file to open multiple apps at once in Windows 10.
Here is the file format,
@echo off start "Explorer" "explorer.exe" start "Chrome" "C:\Program Files (x86)\Google\Chrome\Application\chrome.exe" start "Photoshop" "C:\Program Files\Adobe\Adobe Photoshop CC 2024\Photoshop.exe" start "MS Word" "C:\Program Files (x86)\Microsoft Office\root\Office16\WINWORD.EXE"
Basically, you have to add @echo off to the top of the note, if you don’t want to open the CMD window.
The command to start a program is, start “Any Name or Keep it Blank” “Program’s Location”

Once, everything is done click on File → Save As… and save it with a .bat file extension. For example, start.bat or blog.bat
3. Open the Batch File
All you have to do is, open the file location where you have saved the batch file. Double-click on that file to open it. You’ll see the selected programs will be opened one by one on your computer.
If you want to add or remove any of the programs, simply right-click on the batch file and select edit. Here, you can modify the programs and save the file again. That’s it.
Why is it needed to Open Multiple Programs with One Shortcut in Windows 10?
It really saves a lot of time and energy, so one can opt for such one-click shortcuts in Windows 10.
Is it possible to create a Shortcut for Opening Multiple Programs in Windows 10?
Yes, it’s possible to create a Shortcut for Opening Multiple Programs in Windows 10. And the whole process is well explained above you can definitely check it out.
Conclusion
Here is all about how to open multiple programs with one shortcut in Windows 10. It’s quite useful for users who often run multiple programs at a time. If you like the guide, then don’t forget to share it with your friends.