Do you want to Download Office 365 ISO? Due to some problems, yesterday I installed a clean version of Windows. The first software I need as a blogger is Microsoft Office.
I have an active subscription to Office 365, but it comes with an online installation. If you have a slow Internet connection like mine, then you can’t afford the online installation process. That’s why I always prefer Office 365 offline installer or ISO image files.
There is no official way to get a Microsoft Office 365 standalone installer. You can download Office 2016 ISO, and you’ll get Office 365 as an option in that, but the file size is more than 4 GB.
If you install 365 through the online installer, it’ll not be more than 2 GB. The 32-bit version is around 1.7 GB, and the 64-bit is 1.9 GB. Then why should you download the extra GBs? Let’s know more about Office 365 Offline Installer.
How is Office 365 Different from Other Office Versions?
Office 365 is a subscription-based application to access Office applications (Word, Excel, PowerPoint, OneNote, Outlook, Publisher, and Access) as well as productivity services over the Internet. There are two types of plans for Home and Business users.

You can subscribe to any of these two plans on a monthly or yearly basis. Once you subscribe, you need an Internet connection to install the package and it can be used for up to 5 devices for Home plans and up to 300 users for Business plans.
| Name | Office 365 |
| Developer | Microsoft |
| Initial release | June 28, 2011 |
| Stable release | 2020 |
| Operating system | Windows, macOS, Android, iOS, web |
| Available in | 102 languages |
| Type | Software as a service contract |
| License | Trialware |
| File Name | O365.img |
| File Size | 4 to 5 GB |
Why Download Office 365 Offline Installer?
The answer is very simple. If you have five computers and you want to install Office 365 on all of them, then it’ll take at least 10GB of data, and the most important thing is the time.
If you are one of those who live under strict bandwidth limitations should look for an Office 365 offline installer download.
The offline is very handy if you have purchased the Personal plan. Once you have downloaded the offline ISO or installer, you can install it as many times as you want, but at most on 5 PCs. Well, without taking more time, let’s come to the download process.
Download Office 365 ISO
Luckily, there is a legal way to download the Office 365 image file. All of the images are more than 4GB. But, once you have downloaded it, you can use them on any computer.
But, of course, you need a subscription plan. These image files contain both 32-bit and 64-bit installer. You’ll get these setup files inside the IMG file.
| PRODUCT | DOWNLOAD LINK |
|---|---|
| Microsoft Office 365 Home Premium | Download |
| Microsoft Office 365 Business | Download |
| Microsoft Office 365 Professional Plus | Download |
Choose any of the ISO/IMG image links according to your plan and enjoy the offline installation. These images are in IMG format. If you want, then you can easily convert them into ISO images. These all are official links from Microsoft, so, you don’t need to worry about viruses or any malware.
Office 365 Offline Installer Download
The procedure is a little bit tricky, but I am here to help you with this. I have tested this on my Windows computer and it’s working fine. If you have a fast Internet connection, then it would be better for you. So, to make that simple here I have used Google’s RDP.
To begin the process, you need the Office 2016 Deployment Tool. You can download it here.
1. Create a folder in C drive as “Office365” or you can give it another name of your choice.
2. Run the Office Deployment Tool and extract the files in the created Office365 folder. There are two files in that folder; setup.exe and configuration.xml
3. Open configuration.xml in the text editor and change the like this and save it:
<Configuration> <Add SourcePath="C:\Office365" OfficeClientEdition="64" Channel="Monthly"> <Product ID="O365ProPlusRetail"> <Language ID="en-us" /> </Product> </Add> <Updates Enabled="TRUE" Channel="Monthly" /> <Display Level="None" AcceptEULA="TRUE" /> <Property Name="AUTOACTIVATE" Value="1" /> </Configuration>
You can change the bolded red lines according to your preference.
SourcePath: Where the files you want to save.
OfficeClientEdition: If you need the x86 client version then change it to 32
Product ID: There are three types of products; O365HomePremRetail, O365BusinessRetail, and O365ProPlusRetail
Language ID: If you need another language package
4. Once everything is done, open the command prompt and run the below command to begin the downloading process.
First, you have to navigate to the created folder by typing the command,
cd c:\Office365
Then,
setup.exe /download configuration.xml
5. The download will begin, and a new subfolder “Office” will automatically be created in the C:\Office365 folder.
6. Once the file has been downloaded, run the below command to start the installation process.
setup.exe /configure configuration.xml
Can you download Office 365 offline?
Yes, you can easily download Office 365 offline easily. For that, you have to use OfficeDeployment Tool (ODT) to download and install Microsoft 365 offline.
Is Office 365 web-based only?
Yes, Office 365 is web-based only. It is a web-based system that allows you to access pools of files and information.
Does Office 365 Work Offline?
Yes. You can use Office 365 ISO offline. This software is made to work without an active Internet connection. But, in order to save the files on the cloud storage, you have to enable the Internet. Or, you can save these files on your computer.
That’s it. This is the only way to download Office 365 Offline installer ISO to install on multiple PCs. If you have any doubts or issues regarding the process, then feel free to comment below. I’ll try to solve all of your queries. If you like the tutorial, then don’t forget to share it with your friends.




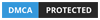
Do I need to edit that text if I only install it in 1 PC or in my laptop?
If you need it only in one PC, you can use the online downloader.
If you want to save it for further use, then you have to edit the text according to your version.
Thanks gan. It works.
There are 3 configuration files in the folder meant for extraction. Which one should I edit?
Edit the configuration.xml file.
i am having an error while entring command setup.exe /download configuration.xml and and a pop up from mcrosoft office couldn’t install error code : 30088-1007
edit the “configuration-Office365-x64” to just “configuration”
Read the whole articles, dont be such a lazy nerd.
is it 365 2019?
Yes.
HI,
TIll the 5th step everything is ok…..But 6th step is not starting installation.
Directory of C:\Office365
configuration.xml
Office365
setup.exe
C:\Office365>setup.exe /configure configuration.xml
C:\Office365>
In the part of the procedure entitled “Office 365 Offline Installer Download”, is it the procedure on how to make a latest standalone office 365 which has the new office icons?
ISO file of office 365 is 64bit or 32 bit?????
The ISO(3.3 GB) File that you provided is of which version 64bit or 32bit ???????
The IMG file contains both of the 32-bit and 64-bit.
vậy tại sao khi tôi cài trên win 64 bit nó lại mặc định cài 32 bit nhỉ
Thanks bro
Can We Provide download Link of Office 2019
Yes. Wait for a few days.
please update the version build
Sure bro.
How many version build ?
we need video bro
Coming soon.
I do not understand make a video boss
Sure Yuksee. Very soon I am going to make a video on this.
It’s slow like hell to download the older version
After I download the iso file, I should do the 6 step you listed above?
Isn’t there any exe in iso file so the instalation going automatically?
No, it doesn’t have an exe file.
Error code – 30029-1007 (0)
couldn’t install
remove your old office
me to in another one
Tengo que desinstalar mi office anterior?
hi sir through this method, latest version of office will be download or it will be basic office file which we have to update it after installing.
What is the size of the fully downloaded “Office” file?
Around 1.7 GB
Hello, dear Sirs,
thanks!
Regards
Beckmann, MSc. Engineering from KIT, DE
This is Office 2019 version
i downloaded the ISO file of about 3.40gb from the link you supplied above.
do i still need to do anything or proceed straight ahead open the iso file and run setup.exe?
Open the file and start installing.
by installing you mean to run the setup.exe file in the c:\Office3265 folder, right?
Yes.
I try run setup exe on iso file but stuck on logo office..
do you need activation?
Yes.
It didn’t work for me.
Error message saying I need internet connection or more space once I run the command prompt.
I need a clear example of the command line
Same here Samson I’m Experiencing the Samson… From the first step.
thaks you. its perfectly done.
Hello friend I want to activate it how?
Hi,
By purchasing the original, we can use online outlook without adds and also one drive with more than 5GB space. Can we use these features by installing this offline version?
Yes, you can enjoy all the benefits after purchasing a subscription.
why when I try to install it, it became office 2016 rather than office 365??
same kondition. 3 time try still have the same 2016
I have the same issue…
It even show Office 365 on my list of Programs.
but when I open the application and check it the Accounts it says 2016 .
I’ve been trying it for 2 weeks, I tried the offline and online installation as well.
Yes , I have the same problem…
i cannot install it on my PC, it always loading but there is no progress, what should i do?
Direct download the image files.
i have a same problem, after downloaded, i can not install on my laptop as well.
Now i already download the image files, and then how to install it?
where can I direct download the image file for 0365proplus? thanks
errore 30029-1007 (0)
ho gia disinstallato office precedente incluse le chiavi di registro
Utilizzare il file ISO per l’installazione.
bonjour monsieur
merci pour le tuto, mais comment savoir que le téléchargement est terminer
Téléchargez le fichier ISO à l’aide d’un gestionnaire de téléchargement.
Hi,, I download for Microsoft Office 365 Professional Plus but it only appears the office logo..should I make config with .xml files? or I can direct install just by open the .img and choose 64bit version?
Download the ISO file using a download manager.
please post the location of the ISO file for 365 proplus. thanks.
At last, I found a website where I can download it
Please share.
where I can get the activation code?
I have a Tip for everyone trying to download this Office ISO In your own language
Change the following in the URL “en-US” to whatever Language you want. Dutch is nl-nl and you dowload the dutch ISO.
http://officecdn.microsoft.com/db/492350F6-3A01-4F97-B9C0-C7C6DDF67D60/media/en-US/O365BusinessRetail.img
Thank you a lot!!! This is the best site ever. Just download the images and mount them. Smoothest installation ever!!!!!!!!!!!!!!!!!!
Great, the ISO file works. Thanks to you.
Thank you so much for the confirmation.
Thanks for this information
is dictate option available in this office 365
hi is this preactivated
No. You need a subscription.
Where to get subscription from. If from office official site. It will cost us. If for trial it will be for a short time.
Image file 📂 plus ➕ unlimited is super dooper.
Hey, I want only 32bit & 64bit setup files because i have already this but only DATA File. so can you please share only installation files of 32 & 63 bit.
just finish installed..very hard to get it..i got MICROSOFT 365 APPS FOR ENTERPRISE..maybe latest edition
Brother how to get 365. By which process.
This process do after set up installation or before setup installation ?÷
What is the size of downloading through office deployment tool?
Hi! I got office but I don’t know after I uninstalled office 2019 pro plus and Install office 365 pro plus, I again got office 2019 only. Through office deployment tool also I got office 2019 proplus. I also cheked my configuration files, but no I am unlucky . I request anyone to solve the problem
how many files will it download, im only getting 10 files, which is not summing up to 4GB of data. Should there be an ISO file included, i only have 2 DAT files. thanks for any reply 🙂
Hello! it is saying that could install your office programs
It is not installing
how much time it will take to download in windows 7 system and 4 Mbps DSL link?
Stupid question
Hello
please update MS Office 365 pro plus offline installer to 2021 which I can install one drive drive also with it please
How did you get these .img files?
I ask that so that I would be able to download the latest updated .img files.
Right now the version of “Microsoft Office 365 Professional Plus” you linked is version 2008
While the latest version is version 2103
hello
i dont have product key plz give me product key
What is the build? Is it supported on Windows 7?
After installing it ,show Microsoft office professional plus 2016, after activation it still show 2016 not 365.
I have already office 2019 but i want 365 so that i downloaded by giving 4 gb but is still office 16 I can’t expect from that.
well it download and installed, but it is not work like office 365 i.e. FILTER function is not working here. How can we use it?
If I download the iso setup file 64 bit while I had subscribed for a personal plan, Can I use the same Iso setup to install and activate a business plan for another pc…?
Thanks, It started download. Thanks!
All worked great. But after the 1st open, it instantly changed to Office 2016. Why?
Hi.
What is the size of downloading through office deployment tool?
thanks!
Regards
where can I direct download the image file for 0365proplus? thanks