This is a common concern of most users that how to check update size in Windows 11 before downloading them. The reason is, that users had more control over the Windows updates in the earlier versions of the Windows operating system.
But, Windows 10 allows you to download updates automatically in the background.
Keeping your operating system up-to-date is a good habit. An updated OS has a smaller number of errors and can protect you from different threads.
If you take the example of Windows 7 or Windows 8, then you had the option to select the smaller update first, because we could see the size of those updates.
In Windows 10, Microsoft has decided that we are too dumb to know the file size of Windows updates before downloading. If you have an Internet connection with unlimited data usage, then you don’t need to worry about it. However, a user with limited data can suffer problems regarding the update.
That’s why you should know the update size in Windows before taking any action.
There is no tweak available to display the size of Windows updates. That’s why you have to use a third-party tool called Windows Update MiniTool to do the work for you.
What is Windows Update MiniTool?
Windows Update MiniTool is a free software for Windows 10 PCs to check the size of the update before downloading them. It has the controls to search, install, and block Windows updates according to your concern.

Some of the features are,
This is a must-have tool for Windows 10 users to put controls over the automatic update that has been removed. Well, let’s check it out how to use it.
Windows in different languages may have a larger .ISO file size.
How to Check Windows Update Size in Windows 11 / 10
If you are one of those who want to check Windows update size in Windows 11, just follow the below steps.

1. First of all, download Windows Update MiniTool from this page.
2. The ZIP file contains two versions 32-bit and 64-bit. You can extract these files or run the suitable version directly from the archive.
3. Once the tool is opened, click on the “Check for updates” icon from the left sidebar. It’ll start searching for the information regarding the updates.
4. If your Internet connection is fast, then within a few seconds, you’ll see all of the available updates for Windows 10 with their sizes on the right side of the screen.
Now, you can go back to the default Windows updates option to download the updates, or you can select the desired updates to install.
5. Just, select check the updates which you want to install and click on the install updates option that’s it. The tool will download and install these updates automatically into your computer.
For the update 23H2, you will go to https://blogs.windows.com/windows-insider/2023/09/26/releasing-windows-11-version-23h2-to-the-release-preview-channel page.
Is it possible to Check Update Size In Windows 11?
Yes, but it’s not that simple because Windows has hidden it for we not to see it. However, you can check out the steps mentioned above to check for the Update Size.
How many GB is Windows 11 update?
It’s around 4 GB. Believe it’s better to go for a much larger space as you don’t have to regret it later. For your information, if you’re upgrading directly from Windows 10 to Windows 11, the download size is about 3.5 GB. However, if you want to install Windows 11 using an .ISO file, plan on having 5.37 GB of space at least.
How do I Check Windows Update size?
You can check the size of Windows Updates using PowerShell commands or a third-party tool like Windows Update Minitool.
Conclusion
This was all about how to check updates in Windows 11 before downloading them. You can disable these updates to download on your computer automatically. If you found this tool useful, do share it with your friends who has Windows 11 operating system and facing this problem.




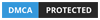
very usefull, thx alot
Minitool reports that both KB5008353 and KB5009566 are 121.86Gb. I highly doubt it! But I can’t find any information online to see the real size.