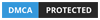Where Do Deleted Files Go in Windows 11? Microsoft’s latest era of Windows 11 is here, and many users are already encountering one problem or another that they are unfamiliar with. The new operating system is not immune to data loss either.
Windows 11, however, comes with many features that make it easier to recover deleted files. Besides, the operating system is compatible with several third-party data recovery software tools making many recovery options available and viable.
Situations That Lead to Data Loss in Windows 11
Data loss is one big problem organizations, and people have to deal with today.

The causes are also numerous, and it takes adequate preparation to thoroughly prove your organization of it. Let’s look at some of the common causes below.
Human Error
Windows 11 is the latest design from Microsoft, which means it has improved features, and users must learn some new things. Before users can fully familiarize themselves with this operating system, they will likely make mistakes that will likely cause data loss and hidden files. Some of these mistakes include accidentally deleting data and needing to know where they went to.
Data Corruption
Data corruption occurs due to issues with hardware or software. When your data is corrupted, you cannot use it. You can, however, recover its original version from backups and be able to use it again.
Software issues can also cause the entire operating system to be corrupted and suddenly stop working. This will also cause data corruption, and you will need more time to save your files.
Unpredictable Disasters
Disasters can be natural such as a lightning strike, or artificial, such as a water spill on your computer. Either way, you will not be able to use your computer again, which means an instant data loss.
Malware Attack
There are many malware threats. The most common one is ransomware. It causes data loss and demands a ransom to help you restore. Windows 11 are a prime target of ransomware, and users who are not yet fully informed may fall prey to it anytime.
It is, therefore, clear that there are several ways people and organizations can lose data from Windows 11 today, accidental deletion being one of them. Even if you deleted data deliberately, you may change your mind and want to restore deleted files on Windows 11 again. That’s when you start wondering where the files you deleted went.
Where do Deleted Files Go in Windows 11?
We will show you some scenario-based situations and where the files go in Windows 11. Read on to get the full answers.
Scenario 1: You Deleted the Wrong Files in Windows 11
Like Windows 10, files deleted in Windows 11 will also first go to the recycle bin. They will then stay there until you empty the recycle bin. Before you empty the recycle bin, the files will remain recoverable. You can go to the recycle bin and select the files you need, then tap “Restore,” and you will get them back. You can also press “CTRL + Z” on your keyboard to undo the delete process and restore the files.
Whether you deleted the files deliberately or accidentally, the same process will help you recover the files from the recycle bin.
Scenario 2: You Permanently Deleted Files in Windows 11
Contrary to when you delete files in Windows 11 when you permanently delete files, they do not go to the recycle bin. This happens when you delete files using the “Shift + Delete” function from the keyboard.
You can also permanently delete files in Windows 11 by following them in the recycle bin and deleting them from there. You can either do this by selecting and deleting a few files from the recycle bin or by emptying the recycle bin altogether.
Either way, when you permanently delete files, you will need an advanced recovery method to restore them. The best way is to use data recovery software compatible with Windows 11. You can also recover permanently deleted files from a backup.
Scenario 3: Files Missing after upgrade to Windows 11
Upgrading your PC from Windows 10 to Windows 11 can be so painful if you are not fully prepared for data loss. This is because your fees will automatically be deleted during the upgrade.
Begin by backing up all your files before starting the upgrade process. However, if you did not do that before, you must treat the files as permanently deleted. To recover all hidden files, use the same method you use to recover permanently deleted files in scenario two above.
How to Restore Permanently Deleted Files in Windows 11 with Recovery Software
Now you understand where deleted files go in Windows 11. But how can you recover permanently deleted files with software? To fully answer this question, we will show you how to recover deleted files in Windows 11 using Disk Drill.
Step 1: Download the Disk Drill from the official Cleverfile store.
Step 2: Run the software to scan and find the lost files.
Step 3: Preview and choose the files to recover deleted folders from the scan results.
Step 4: Restore the files.
Other Ways to Recover Deleted Files
Other than the data recovery software, there are many different ways to recover deleted files in Windows 11. See the list below.
Conclusion
In conclusion, understanding where deleted files go in Windows 11 can save you a lot of time and hassle in case of accidental deletion. By using recovery methods and tools smartly, you can retrieve your files without resorting to third-party software or risking permanent loss. So, always remember to handle your deleted files smartly in Windows 11.