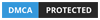Are you looking for a screen recorder to record meetings? Because, in the digital age, recording and documenting important meetings is a necessity. Whether it’s for reference, sharing with team members who couldn’t attend, or just for record-keeping, having a reliable tool to capture these moments is crucial.
To fulfill all of the requirements, the iTop Screen Recorder is the best tool for you. If you want to screen-record teams meeting, then follow the below guide.
Why Choose iTop Screen Recorder?
iTop Screen Recorder is an easy-to-use screen recording software. The new v4.0 has a redesigned user interface, teleprompter, and a game boost that makes it easier to record gameplay. But recording online meetings is one of its most practical uses.

One of the best things about iTop Screen Recorder is that it’s free. It doesn’t matter if you’re a pro or a beginner; its intuitive interface makes it easy to use. You can record your meetings in high-definition with iTop Screen Recorder, so you don’t miss out on any details.
Here are some of the key features and updates in iTop Screen Recorder 4.0, which was released on May 15th, 2023.
New User Interface: Version 4.0 comes with a completely redesigned user interface, which makes it easier for users to navigate and use the product.
Screen recording capabilities: With iTop Screen Recorder, you can record everything from keyboard inputs and mouse clicks to programs and browsers on your computer. With 1080p HD/4K recording capabilities, it’s perfect for recording webinars, online meetings, and classes, streaming TV shows and movies, and making video tutorials.
New Teleprompter Feature: It comes with a new teleprompter feature that lets you record tutorials, video presentations, online live streams, video conferences, and more.
Game Boost: Version 4.0 also has a new feature called Game Boost, which optimizes your system and hardware for smoother gameplay recording.
Magnifier: If you want to draw attention to specific parts of your screen during a recording, you can use the Magnifier feature to magnify words and images.
How to Use iTop Screen Recorder to Record Meetings?
This guide will show you how to use iTop Screen Recorder to record your meetings:
1. First, visit the iTop Screen Recorder website and download the software. Once downloaded, follow the prompts to install it on your computer.

2. Launch the iTop Screen Recorder. You’ll see a user-friendly interface with various options. Choose the ‘Full Screen‘ or ‘Custom‘ option depending on whether you want to record the entire screen or just a part of it.

3. To record the audio of your meeting, ensure that the ‘Microphone‘ and ‘System Sound‘ options are turned on. This will capture both the meeting’s audio and your input.

4. Once your meeting starts, click on the ‘REC‘ button on iTop Screen Recorder to start recording. You can pause or stop the recording at any time.

5. After the meeting, stop the recording. iTop Screen Recorder will automatically save the video file. You can then share this file with your colleagues or upload it for future reference.
Conclusion
A reliable tool like iTop Screen Recorder is essential when it comes to virtual meetings. With its easy-to-use interface and robust features, iTop Screen Recorder is the best way to record and document online meetings. Why wait? Download it today and use iTop Screen Recorder to record meetings.