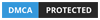Do you want to know, how to update Keyboard Drivers in Windows 10 or 11? The keyboard is an important input device and is used frequently to write text or give commands. If it doesn’t respond properly, you may face difficulty accomplishing a certain task. There can be only two reasons why it doesn’t function properly. Either there is a conflict in settings and keyboard drivers, or it is a hardware issue.
You can try these tips on how to update Windows keyboard drivers manually or update keyboard drivers with the best driver updater software for Windows. If this doesn’t resolve your issue, you may need to replace the keyboard concluding it is a hardware issue. If your keyboard is not at all working, you can use the on-screen keyboard from the Accessibility Center.
Update Keyboard Driver Using Windows Updates
Windows Updates in an inbuilt utility to keep on updating the Microsoft Windows Library with the latest patches, device drivers, bug fixes, and latest features. It is set to update automatically however you can also manually check and install the latest updates.
Step 1. Press Win + I to access the Settings window.
Step 2. Click on the Windows Update tab in the left panel.

Step 3. Click on the Check for Updates button on the top right. Let it scan and come up with the latest updated drivers and other updates.
Step 4. Click on the Install All button to install all the found updates and restart your PC.
Update Keyboard Driver from Manufacturer’s Website
The latest drivers are always found first on the manufacturer’s website. You can download and install the latest keyboard drivers from the manufacturer’s website.
Check Current Drivers
Step 1. Press Win + R to access the Run command window.
Step 2. Type devmgmt.msc and press Enter.
Step 3. You will be able to access the Device Manager console. Expand the Keyboards section.
Step 4. Right-click on the keyboard and click on the Properties option.

Step 5. Click on the Driver tab on the Keyboard Device Properties Window.
Step 6. Collect information about the current version, driver date, and manufacturer.
Download Latest Drivers
Step 1. Access your browser and browse the (OEM) manufacturer’s website.
Step 2. Find the latest keyboard drivers.

Step 3. Compare and check the version, manufacture year and ensure you have found the latest one.
Step 4. Download and install keyboard driver setup file and restart your PC to implement the changes.
Update Windows Keyboard Driver with Device Manager
The inbuilt Device Manager console is a user-friendly utility to update drivers or uninstall device drivers. You can easily access it and update the keyboard driver to get it working.
Step 1. Press Win + R to get the Run window.
Step 2. Enter devmgmt.msc and hit the Enter key.
Step 3. You will be able to access the Device Manager console. Expand the Keyboards section.

Step 4. Right-click on the installed keyboard and click on Update Driver.

Step 5. On the next window, click on the ‘Search Automatically for Drivers’ if your Windows are up to date, else click on the ‘Browse My Computer for Drivers’ option.
Step 6. Follow the on-screen instructions and finish installing the latest drivers. Restart the computer once done.
Update a Keyboard Driver Using Best Driver Updater Software
The best driver updater software for Windows can ensure that you never face any driver conflict. It automates the process and automatically keeps on updating all the latest device drivers as soon as there is a new release. There are dozens of device driver updater software available over the web. Advanced Driver Updater is one of the best driver updater utilities that you can use for Windows.
Advanced Driver Updater
Advanced Driver Updater is one of the best driver updater software for Windows that you can use in 2023. It has an advanced scan algorithm to scan and find outdated, missing, incompatible, and non-functional device drivers. It has a large pool of driver databases that keeps on updating itself from trusted sources like the manufacturer’s website as soon as there is a new driver released.

Advanced Driver Updater takes a proper backup of all the existing device drivers before making any kind of changes. It automatically excludes incompatible drivers from the scan list. It is compatible with Windows 11/10/8.1/8 and 7 (both 32-bit and 64-bit) versions. This intuitive driver updater utility ensures you do not face any system crashes due to driver conflict or incompatibility. It improves the life of your PC’s hardware. You just need to initiate the scan and let it come up with updates.
Final Words
This article on how to update keyboard drivers on Windows 10 has the best manual and automated methods to keep your drivers updated. The manual methods may work or may not fix issues at times however using the best driver updater software can ensure that you never face any driver conflict. It can fix up all the device drivers and keep them updated.