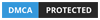Is there a dark mode for Outlook? Yes. Microsoft has finally rolled out the most requested feature for its mail client. Now, you can turn on Dark Mode in Outlook.com from the quick settings panel. Microsoft Outlook is included with the Office suite.
Like other famous email clients (Gmail and Yahoo Mail), you can compose, send, receive and manage one or more accounts with this application.
Nowadays, most online and offline programs are offering dark mode. The Dark Mode is a more pleasant way to read or watch your content, especially when you are in a low-light environment or at night.
If you have ever coded in a dark background with white font, then you understand what exactly I want to say. You should also follow the guide uninstall OneDrive from Windows 10.
In fact, Windows 10, Microsoft Edge, Office 365, Office 2016, Mail app in Windows 10 offer the dark mode feature. Finally, it is available for the Outlook.com webmail service. If you are using Office 365, then you can use the Dark theme in the Outlook application. Well, let’s know how to enable dark mode in Outlook.com.
Turn on Dark Mode in Outlook.com

Before jumping to the tutorial, keep in mind that Dark Mode only supports the default blue theme right now. Microsoft will soon add more themes to it. Just look at the above picture with all over the black background and white text. Is not it look cool?
Microsoft says,
One of the most crucial principles we had when designing Dark Mode was to minimize the amount of eye strain that people felt.
Many email clients on the web today advertise a dark mode, but we learned from interviews with others and our own usage that having the reading pane be on-light while the rest of the interface was left on-dark often made the experience worse than if the full screen were left on-light.
Well, follow the below steps to enable it right now.

1. Open your browser, head over to Outlook.com, and sign in to your account.
2. To turn on Dark Mode, click the Settings (Gear icon) in the top right-hand corner of the window.
3. It’ll open the Quick Settings panel. Here, switch on the toggle right after the Dark mode option. That’s it.
Instantly your display should change from light to dark. Any time you change your mind, you can turn this option off by following the above guide again. If there is no dark mode option in your browser, consider using the Microsoft Edge browser.
Is Dark Mode available on Older Outlook Design?
The dark mode is only available in the new modern Outlook design.
Is Dark Mode available on the Outlook iOS app?
No. Microsoft is working towards a dark mode on its iOS app, which usually means the same Android functionality will be added as well.
Conclusion
Hope you liked the guide to turn or enable on Dark Mode in Outlook.com. Also, there are some changes to the Outlook website.
The search bar gets a performance boost and further addition across the inbox, contacts, and calendar. Microsoft is also working on building a smarter inbox experience that will show you tips as you’re typing.