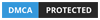Why is my external hard drive not detected? Despite the advances in technology and the continued expansion of internal capacities for Windows computers and Android phones, people and organizations still use external hard drives. This is because external hard drives come with specific advantages that you may not fully enjoy with an expanded internal volume.
You can therefore easily transfer very large volumes of data between mass storage devices using an external hard drive. Besides, they help in storing large security files and applications. They also beat the present online storage spaces as they make your data locally available even without internet connectivity.

However, you must put the device to good use and properly handle it if you must use it for a long lifespan. Otherwise, an external hard drive not detected will be a common error message from your Windows computer any time you attempt to connect the external hard drive. This can be so annoying.
Check to ensure the external hard drive is correctly connected to your PC. If you are completely certain about this but still get the connection error message, then you will need an urgent and reliable method to fix the issue. We will illustrate some of the reasons behind your external hard drive not being detected before we can help you fix the external hard drive problem.
Why is My External Hard Drive Not Detected?
When you connect the external hard drive to your computer and it fails to show up, then it is a sign that it has not been detected by the operating system of your PC. This problem can be a result of one or a combination of the following factors.
The factors above can either play in isolation or in combination to stop your external drive from showing up. For instance, a loose connection will not allow your system to detect the drive, and even recover data from a broken external hard drive. This can also be caused by a USB port that is not working properly. Also, a virus attack on your drive can cause file or full disk corruption and make it undiscoverable to your computer.
How to Fix My External Hard Drive Not Detected
To fix this problem, you will need to address some of the factors leading to your external hard drive not being detected, some of which we mentioned in the previous section. If you lose data in the process, external hard drive data recovery techniques will come in handy. Otherwise, try the following methods to fix the external hard drive not detected.
Connect to A Different USB Port
If the port your external hard drive is currently connected to has a problem, you will have to change it to a different one. If it gets detected after this changeover, then you should be glad your drive is okay, and you should only be worried about fixing the faulty USB port instead.
However, if none of the USB ports you are trying out works, then it will be a clear confirmation that your external hard drive has a problem that needs to be fixed. Read on through the methods below to find out which one gets you out of this challenge.
Power Off and Back On
Try powering off your computer. For best results, turn the computer off and switch off the power supply. Also, disconnect every other device wired to the computer and let it stay off for some time.
After a few minutes, connect your computer to the power, turn the power supply on, and boot the computer normally. Now connect the external hard drive to the PC and check out if it is detected. If the drive is not yet detected, try out the next method.
Check-in Windows Disk Management
Many times a connected drive stays in the Windows File Explorer even though it might be showing that it is not detected or recognized. Though it might be due to a different reason, the drive could also be missing because of a missing file system or lack of a drive letter. This can be quickly sorted using Windows Disk Management.
You can access the Windows Disk Management by either opening “This PC” and then “Manage” followed by “Disk Management,” or by pressing “Windows + R keys” together and then typing “diskmgmt.mcs” followed by “Enter.”
If you notice any weird drives there or any strange characters, it could most likely be representing your external hard drive. If this is the case, then you will need to fix the hard drive to make it detectable by your Windows Operating System. But you will need to ensure your files are safe before attempting to use any method that could compromise your files.
Some of the methods to attempt to fix the missing driver error are by updating your Windows system and assigning the external drive a new drive letter. Disk Drill by Cleverfiles can help you fix these issues while helping you recover deleted files from a hard drive that are lost in the process.
Fix Drive Not Detected and Recover Missing Files with Disk Drill
To fix the disk undetected problem using Disk Drill for Windows and recover missing files, follow the steps outlined below.
Step 1: Download and install the software on your computer and run it as an administrator.
Step 2: Select the volume that appears without a drive letter and assign a new drive letter to make it discoverable.
Step 3: Scan the drive to perform hard drive data recovery of lost files and tap “recover.”
Conclusion
Understanding why is my external hard drive not detected is essential to ensure that you can access your valuable data without any issues.
Your external hard drive may not be detected for a number of reasons, including hardware failures, driver problems, and compatibility issues. You can identify and fix the problem by checking cables and ports, updating device drivers, and testing the drive on another computer.
You may also need professional help to recover lost data or fix your hard drive in some cases. You can prevent or resolve issues with your external hard drive by being proactive and vigilant.