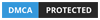Do you want to delete Windows.old folder in Windows 10? The new Windows 10 May update version 1809 is available to download. I recently updated my PC and Laptop to the latest version. After the update, I saw that a large amount of storage had been filled with Windows.old folder.
On my PC, it was something around 43GB, and the Laptop had 14GB. In both computers, there is a limited amount of disk space available for the Operating System (from 250GB SSD). Space is precious when you have a little one. That’s why I decided to delete that folder.
Every time, I tried the traditional way to delete that folder, it won’t delete. Every time it shows an error. If you have recently updated your Windows PC, then you should know how to delete Windows.old folder in Windows 10.
What is Windows.old Folder?
When you upgrade your PC from an old version to a new version, your Windows computer creates a Windows.old folder inside the OS drive. This feature was first introduced with Windows Vista.

Windows.old folder contains the files and folders from the previous Windows installation. If you find some issue or don’t like the new version, it helps you to restore your computer to the old one.
This folder just contains the old Windows system which can be useful if some files are missing in the newer one. You can look into that folder and copy the desired files into your system.
Is it Safe to Delete Windows.old Folder?
Yes, it’s totally safe to delete the Windows.old folder on your computer. But, if you delete this folder, you’ll not be able to restore your computer to the old version. And, if you want the old one, then you have to start with a fresh installation.
If you have recently upgraded your Windows PC, then don’t delete the Windows.old immediately. First, use the new Operating System for a few days, if you like that, then only think about the deletion.
Should you delete the Windows.old folder?
It totally depends on you, if you don’t want to use the previous version of Windows, then you can definitely remove the Windows.old folder.
For your understanding, you should know that this will have no effect on your current Windows 10 experience. .
How to Delete Windows.old Folder in Windows
If you are unable to delete windows.old folder from Windows 10 or older versions, then here are the few proper ways to delete that. Well, without delay let’s get started.
Method 1: Delete Windows.old using Disk Cleanup
Disk Cleanup is a system tool introduced with Windows 98 to free the disk space in your storage. It analyses your hard disk for unused files and folders and deletes them. This is the proper way to delete Windows.old from Windows 10.
1. Click on the Start Menu and search for Disk Cleanup. Open that tool.
2. Select the drive where your OS has installed and press OK.

3. At the bottom of the Disk Cleanup windows select “Clean up system files” button.

4. Now, wait for a few seconds while Windows scans for files.
5. Once it’s done, scroll down the list and select “Previous Windows installation(s)” option. Click OK to start the cleanup. Done!

It’ll take a few moments to clean the Windows.old folder from Windows 10 PC. Now it’s gone from your computer and congratulation, you have saved a large amount of disk space.
Method 2: Delete Windows.old without Disk Cleanup
There are a few queries who want to delete Windows.old folder without using the Disk Cleanup tool. It’s simple. If your installation drive has a lot of space and you don’t want to delete the folder immediately than don’t use Disk Cleanup tool.
Your Windows computer will delete that folder automatically after a month. If you want to explore the newer installation without any risk, then use it at least for a month without removing the old installation. After that, it’ll be deleted automatically.
Method 3: Delete Windows.old using CMD
CMD or Command Prompt is the command-line interpreter in Windows OS. You can use various commands in this tool to operate your Operating System. Well, let’s delete Windows.old folder using CMD in Windows.

1. Search CMD in the Start Menu. Right click on it and open it as “Run as administrator.”
2. Once you see the black screen, paste the below command line in it and hit the Enter button.RD /S /Q %SystemDrive%\windows.old
You are done! It’ll take few seconds to remove that folder from the installation drive.
Conclusion
These are the few ways to delete Windows.old folder in Windows 10 and older Windows versions. Always use the Disk Cleanup process to perform this task, because it’s safe to use. If you like this guide, then don’t forget to share it with your friends.